Tutoriel : créer et désactiver des unités
Votre compte Viking est généralement créé pour l'unité en haut de la hiérarchie de votre organisation. Vous pouvez lier des niveaux inférieurs de celle-ci en demandant aux responsables de créer des unités supplémentaires. Celles-ci peuvent être, par exemple, des succursales, des filiales ou des sociétés affiliées de votre unité organisationnelle en haut de la hiérarchie. Leur création vous aide à répartir les coûts avec plus de précision aux endroits directement concernés.
Ci-dessous, nous vous expliquons comment créer de nouvelles unités dans votre compte Viking.
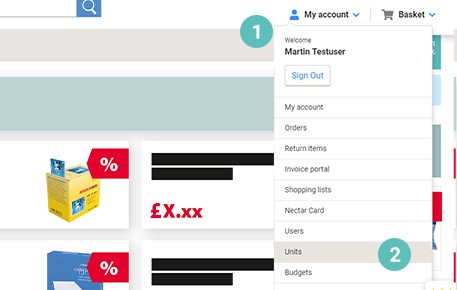
Étape 1 :
Connectez-vous à votre compte Viking en tant que responsable
- Ouvrez le menu déroulant sous "Mon compte" (1).
- Cliquez sur "Unités“ (2).
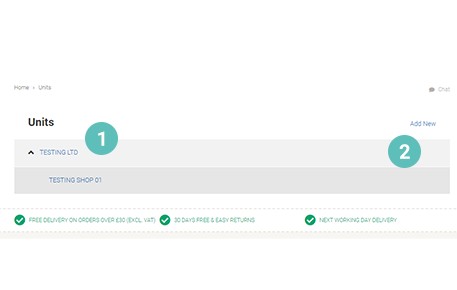
Étape 2 :
Vous obtenez maintenant un aperçu de toutes les unités existantes pour votre compte Viking.
- En cliquant sur votre unité organisationnelle en haut de la hiérarchie (1) vous pouvez afficher ou masquer toutes celles qui sont déjà créées en dessous.
- Pour créer une nouvelle unité, cliquez sur "Ajouter nouveau" sur la page d'aperçu (2).
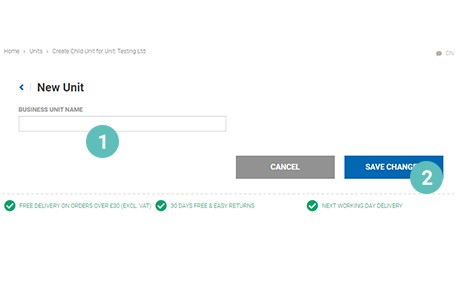
Étape 3 :
- Saisissez le nom de votre nouvelle unité. Pour ce faire, entrez son nom dans le champ de saisie "Nom de l'unité commerciale" (1).
- Continuez en cliquant sur “Enregistrer” (2).
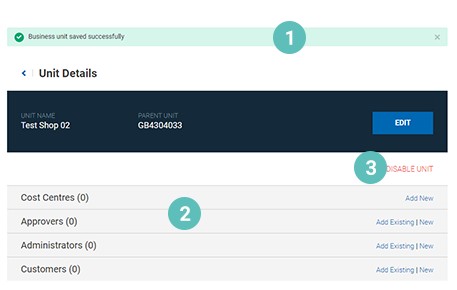
Étape 4 :
- Vous accédez maintenant à la page d'aperçu de votre nouvelle unité. Le message “Unité commerciale enregistrée avec succès” vous indique que vous l’avez créée (1).
- Sur la page d’aperçu vous pouvez également gérer votre unité et ajouter des centres de coûts ou des utilisateurs, par exemple (2).
- Si nécessaire, vous pouvez également désactiver des unités existantes, par exemple si l’une d’elles a cessé ses activités ou n'existe plus. Pour ce faire, cliquez sur "Désactiver l'unité" (3).
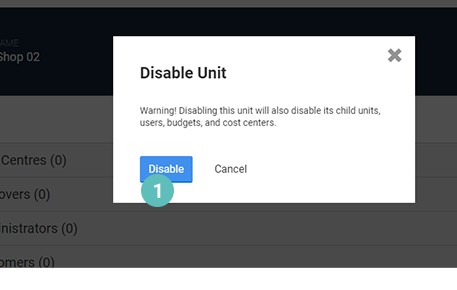
Étape 5 :
Après avoir choisi "Désactiver l'unité", vous êtes invité à confirmer votre demande.
Veuillez noter : si vous désactivez une unité, tous les sous-unités, utilisateurs, budgets et centres de coûts associés à celle-ci seront également désactivés.
- Si vous souhaitez continuer et la désactiver, cliquez sur "Désactiver" (1).
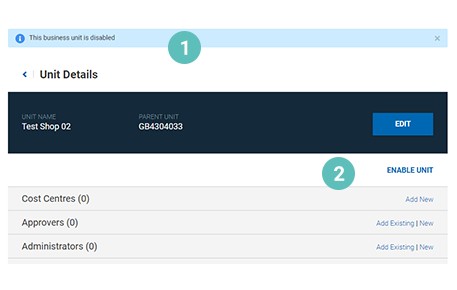
Étape 6 :
- Vous accédez de nouveau à la page d'aperçu de l’unité désactivée. Le message “Unité commerciale désactivée” vous indique que vous l’avez désactivée avec succès (1).
- Vous pouvez la réactiver en cliquant sur "Activer l'unité" (2).
Veuillez également consulter d'autres tutoriels sur notre site concernant la gestion des unités. Par exemple, des tutoriels sur les centres de coûts et les budgets peuvent vous donner des conseils utiles sur la façon de gérer efficacement vos unités.

