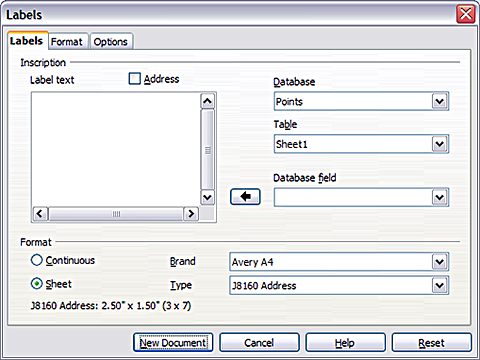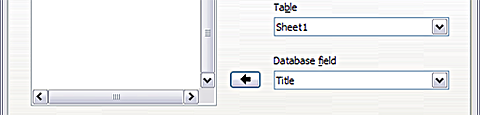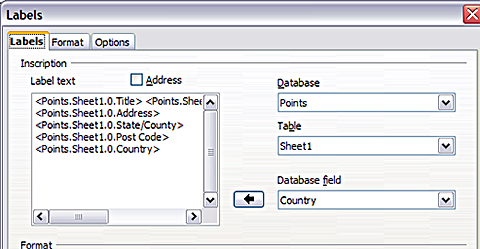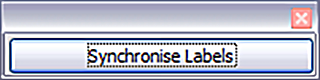Guide du logiciel d’étiquetage

 Microsoft Word
Microsoft Word
- Dans Word, accédez à Publipostage
- Cliquez sur Étiquettes (en haut à gauche)
- Tapez le texte à imprimer sur les étiquettes.
Astuce : si vous ne souhaitez imprimer qu’une seule étiquette, sélectionnez Étiquette unique dans la zone Imprimer et indiquez dans quelle ligne et dans quelle colonne se trouve l’étiquette que vous souhaitez imprimer
- Cliquez sur Options
Dans la fenêtre Options d’étiquettes, sélectionnez le type de feuille d’étiquettes qui servira à l’impression. Ex. : si vous utilisez une feuille comportant 24 étiquettes, sélectionnez l’une des options 24 par page répondant aux dimensions des étiquettes présentes sur la feuille à imprimer
- Cliquez sur OK
- Pour imprimer les étiquettes, cliquez sur Imprimer. Pour formater ou modifier des étiquettes individuelles, cliquez sur Nouveau document
 Apache OpenOffice
Apache OpenOffice
- Cliquez sur Fichier > Nouveau > Étiquettes
- Dans l’onglet Options tab, cochez la case Synchroniser le contenu
- Dans l’onglet Étiquettes, sélectionnez la Base de données, la Table, la Marque d’étiquette et le Type d’étiquette. Vous trouverez un tableau de compatibilité entre les produits Viking® et Avery à la fin de ce guide
- Cliquez sur Étiquettes (en haut à gauche)
- Ouvrez le menu déroulant Champ de BD. Sélectionnez le premier champ à insérer (dans cet exemple, Titre). Cliquez sur la flèche gauche pour déplacer le champ vers la zone Inscription
- Recommencez l’opération pour ajouter les autres champs. Insérez également la ponctuation, les espaces et les sauts de ligne souhaités jusqu’à ce que l’étiquette soit complète. L’image ci-dessous montre une étiquette complétée
- Cliquez sur Nouveau document. Un document d’une seule page s’affiche contenant une série de cadres; un cadre par étiquette du type choisi et rempli avec les informations sélectionnées précédemment
- La case Synchroniser le contenu ayant été cochée précédemment, le bouton Synchroniser les étiquettes doit apparaître sur la page. Cliquez sur ce bouton pour répercuter les champs de paragraphe masqués sur toutes les étiquettes de la page
- Vous disposez maintenant d’un modèle qui pourra être utilisé ultérieurement avec la même source de données et le même type d’étiquette. Pour sauvegarder le modèle, cliquez sur Fichier > Modèles > Enregistrer sous ou enregistrez-le comme Modèle Open Document Texte (.ott) dans votre répertoire privé (dossier) que vous avez défini au préalable dans Outils > Options > OpenOffice.org > Chemin > Modèles.
Les étiquettes sont prêtes à être imprimées :
a. Cliquez sur Fichier > Imprimer. Une nouvelle fenêtre s’affiche, cliquez sur Oui.
b. Dans la boîte de dialogue Mailing, vous pouvez choisir d’imprimer tous les enregistrements ou des enregistrement sélectionnés. Pour sélection?ner des enregistrements à imprimer : Ctrl+clic. Pour sélectionner un bloc d’enregistrements, sélectionnez le premier enregistrement du bloc, faites défiler, puis Maj+clic sur le dernier enregistrement du bloc.
c. Cliquez sur OK pour imprimer
 MacOS
MacOS
- Accédez à Publipostage > Étiquettes
- Sélectionnez Options
- Choisissez le Type d’imprimante, Produits d’étiquettes et Numéro de produit. Si vous ne voyez pas le numéro de votre produit, sélectionnez Nouvelle étiquette et configurez une étiquette personnalisée
- Sélectionnez OK
- Entrez une adresse ou toute autre information dans la zone Adresse du destinataire. Pour utiliser une adresse de votre liste de contacts, sélectionnez Insérer une adresse
- Pour modifier la mise en forme, sélectionnez le texte, puis Police
- Sélectionnez Page entière de la même étiquette
- Sélectionnez OK
- Sélectionnez Imprimer ou Nouveau document pour modifier, enregistrer et imprimer ultérieurement
Utilisez-vous un autre logiciel pour créer et imprimer des étiquettes ? Consultez les étapes correspondantes dans la rubrique Support/Aide de votre logiciel
 Modèle en ligne Avery
Modèle en ligne Avery
- Rendez-vous sur www.avery.com et choisissez votre pays/langue en bas de la page
Ou
UK/IE: https://www.avery.co.uk/software/free-avery-templates
DE/AT/CH: https://www.avery-zweckform.com/software
NL/BE: https://www.avery.nl/software/avery-design-print
- Créez, imprimez et enregistrez votre étiquette
| Code produit Viking® | Code produit Avery équivalent |
| 980429 | L7159 |
| 980430 | L7160 |
| 980431 | L7161 |
| 980433 | L7162 |
| 980434 | L7163 |
| 980435 | L7165 |
| 980436 | L7166 |
| 980437 | L7169 |
| 980438 | L7168 |
| 980455 | 3479 |
| 980459 | 3666 |
| 980460 | 3475 |
| 980461 | 3474 |
| 980462 | 70x42-R or 3652 |
| 980463 | 3659 |
| 980464 | 3484 |
| 980466 | 3653 |
| 980467 | 3424 |
| 980468 | 3425 |
| 980469 | 3427 |
| 980470 | 3483 |
| 980471 | 3655 |
| 980472 | 3478 |
| 980474 | 3669 |
| 980475 | L7159 |
| 1137990 | 3477 |
| 1137992 | 3481 |
| 1137993 | 3483 |
| 1137995 | 3478 |
| 1671743 | 363475 |