Tutoriel : créer et affecter des budgets
Les responsables peuvent créer des budgets et les affecter à des centres de coûts spécifiques. Les budgets sont un moyen efficace de planifier et de limiter vos coûts. Pour être efficaces, les budgets de votre compte Viking doivent être affectés à des centres de coûts spécifiques. Cela signifie que c'est toujours la combinaison d'un budget et d'un centre de coût qui permet d'obtenir l'effet souhaité. Pour créer des centres de coûts, veuillez lire l'article correspondant du tutoriel "créer et affecter des centres de coûts".
Nous vous expliquons ci-dessous comment vous pouvez créer des budgets sur votre compte Viking et les affecter à des centres de coûts spécifiques.
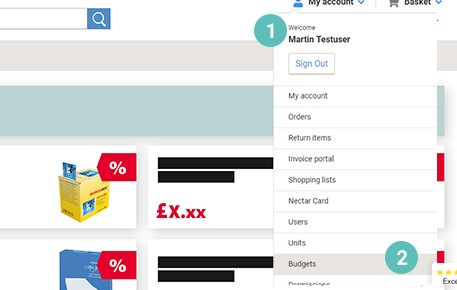
Étape 1 :
Connectez-vous à votre compte Viking en tant que responsable
- Ouvrez le menu déroulant sous "Mon compte" (1).
- Cliquez sur "Budgets“ (2).
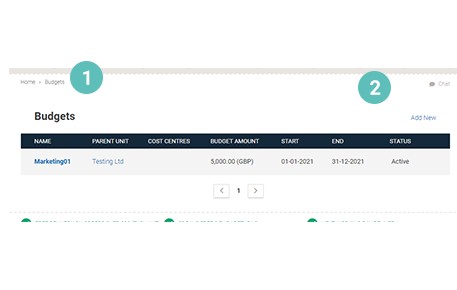
Étape 2 :
Vous obtenez maintenant un aperçu de tous les budgets de votre compte Viking.
- Pour créer un nouveau budget, cliquez sur "Ajouter nouveau" (1).
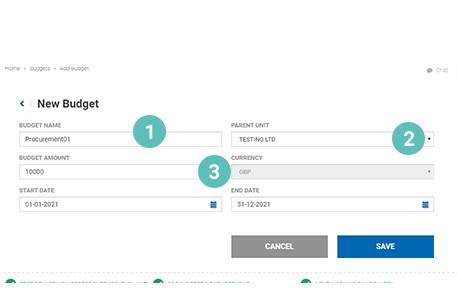
Étape 3 :
Vous pouvez créer votre nouveau budget.
- Vous pouvez le nommer dans le champ de saisie prévu à cet effet (1).
- Vous pouvez l’affecter à l'une de vos unités existantes en utilisant un menu déroulant (2).
- Vous pouvez indiquer son montant dans le champ de saisie prévu à cet effet (3).
La devise est prédéfinie selon votre pays et ne peut pas être modifiée.
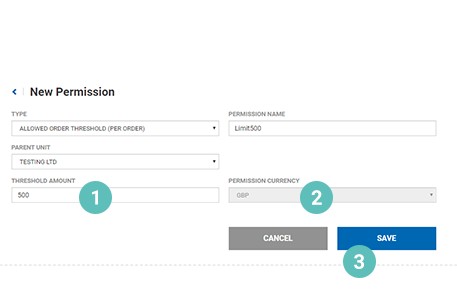
Étape 4 :
Vous pouvez également définir une période de validité pour votre budget.
- Utilisez les fonctions du calendrier "Date de début" (1) et "Date de fin" (2) pour définir cette période.
- Terminez la création de votre nouveau budget en cliquant sur "Enregistrer" (3).
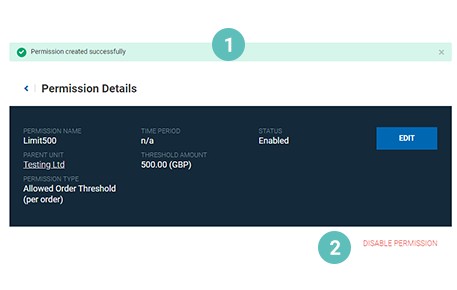
Étape 5 :
- Le message "Budget créé avec succès" vous indique que le budget a été créé et enregistré (1).
- Vous pouvez le désactiver si vous n'en avez plus besoin. Pour ce faire, cliquez sur "Désactiver le budget" (2).
Veuillez noter qu'un budget doit être affecté à un centre de coûts pour être efficace. Nous expliquons dans les parties suivantes comment affecter un budget à un centre de coûts.
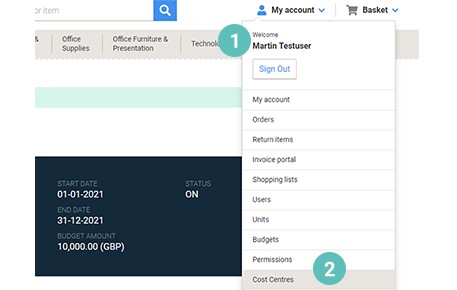
Étape 6 :
- Ouvrez le menu déroulant sous "Mon compte" (1).
- Cliquez sur "Centres de coûts“ (2).
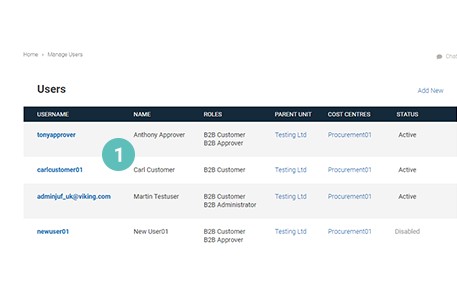
Étape 7 :
Vous obtenez maintenant un aperçu de tous les centres de coûts existants pour votre compte Viking. N'oubliez pas que vous devez créer un centre de coûts avant de pouvoir lui affecter un budget. Pour plus d'informations sur la création de ceux-ci, consultez l'article du tutoriel "créer et attribuer des centres de coûts".
- Sélectionner le centre de coût auquel vous souhaitez affecter votre budget en cliquant dessus (1).
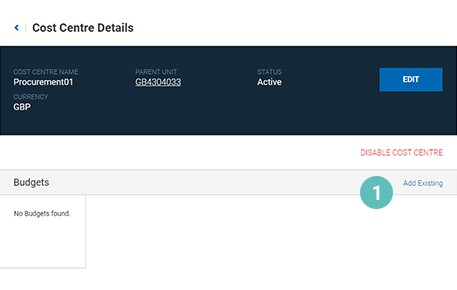
Étape 8 :
Vous obtenez maintenant une vue d'ensemble du centre de coûts sélectionné.
- Pour lui affecter un budget, cliquez sur "Ajouter existant" dans la section Budgets (1).
- liste_MEDIAS
- liste_MEDIAS
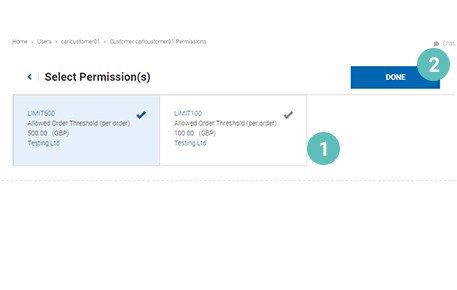
Étape 9 :
Vous obtenez maintenant un aperçu de tous les budgets existants de votre compte Viking.
- Pour affecter un budget au centre de coûts sélectionné, veuillez cocher la case du budget de votre choix (1).
La case du budget sélectionné apparaît sous fond bleu après l’avoir activée.
- Cliquez sur "Terminer" pour compléter l'affectation du budget (2).
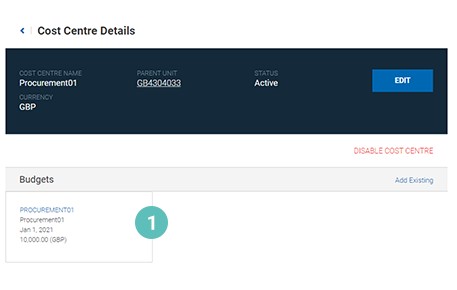
Étape 10 :
Vous revenez à la page d'aperçu du centre de coûts.
À présent, vous trouverez le budget qui vient d’être affecté dans l’aperçu sous les détails du centre de coûts (1).
Celui-ci est immédiatement soumis aux restrictions déterminées par le budget attribué.
Les approbateurs peuvent lever les restrictions budgétaires à titre exceptionnel. Pour plus d'informations, consultez les tutoriels sur les permissions.

